How do I securely receive a file from an external sender with Filedrop?
IMPORTANT: Filedrop is not a place to store personal files. This application is to only be used for uploading and exchanging files. Each User’s maximum storage is 1GB.
Follow these instructions if you wish to send an individual a link for them to upload files/folders to your “File Shares” folder. Best for working with individuals external to EWU.
Step 1:
Access Filedrop from https://inside.ewu.edu or browse to filedrop.ewu.edu
Login with your SSO credentials.
Step 2:
Select the share icon  for your “File Shares” folder to bring up the sharing options. You can create additional folders below File Shares or at the same level as the File Shares folder to create additional sharing links. Just click the circled +
for your “File Shares” folder to bring up the sharing options. You can create additional folders below File Shares or at the same level as the File Shares folder to create additional sharing links. Just click the circled +  near the top
near the top
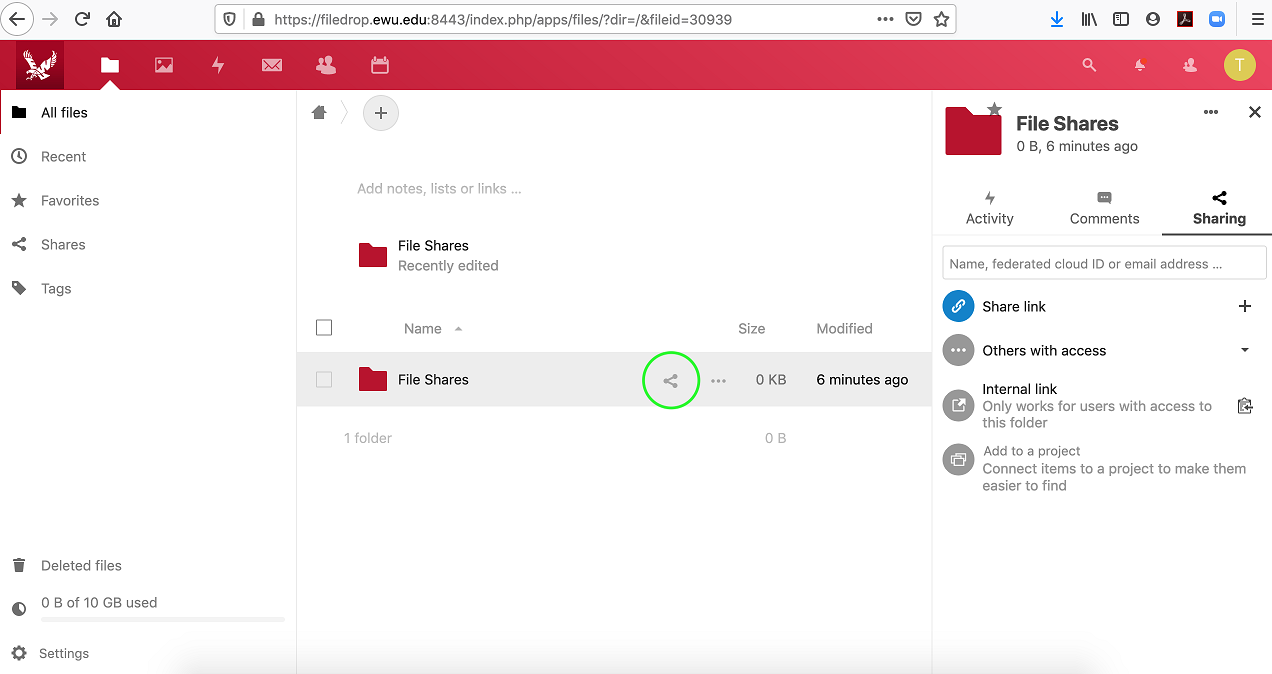
Step 3:
- Select the '+' icon next to the blue “Share link” option.
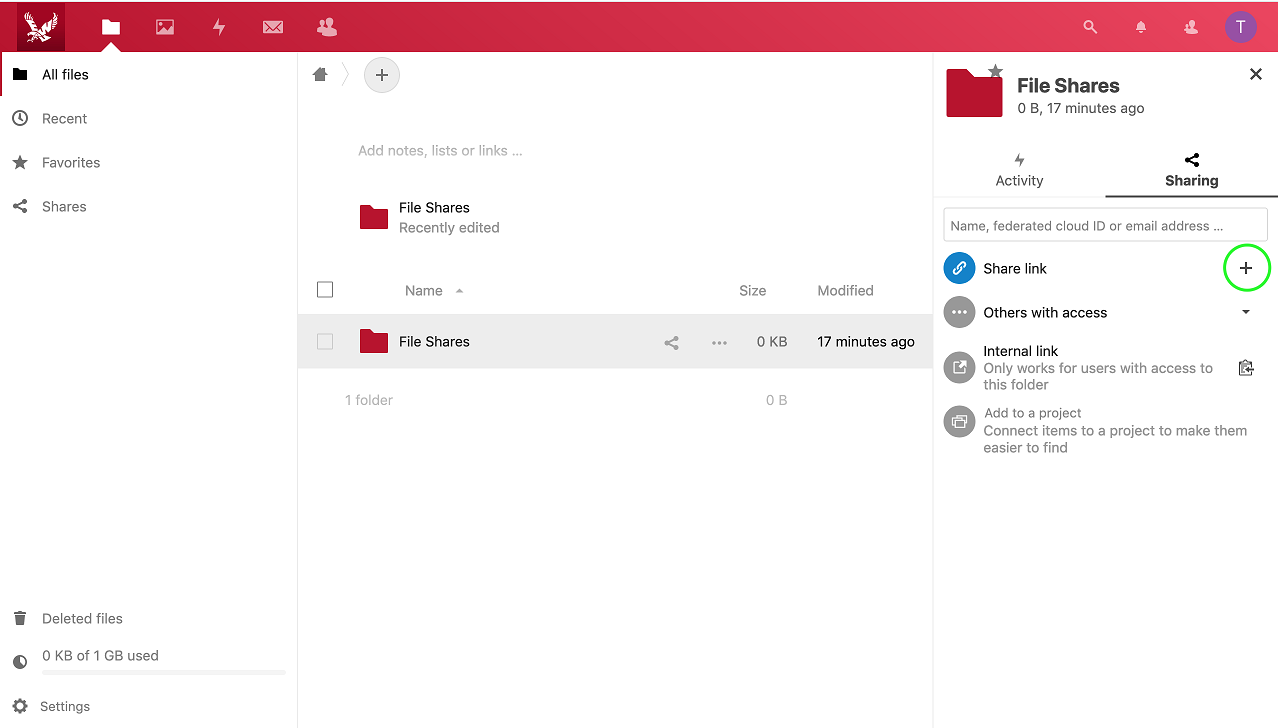
- Select the three dots ‘. . .’ next to the Share Link and select the “File drop (upload only)” option unless you wish to allow senders the option to edit the uploaded file. Additionally, you can set various options such as password protection, expiration dates, and notes if you wish.
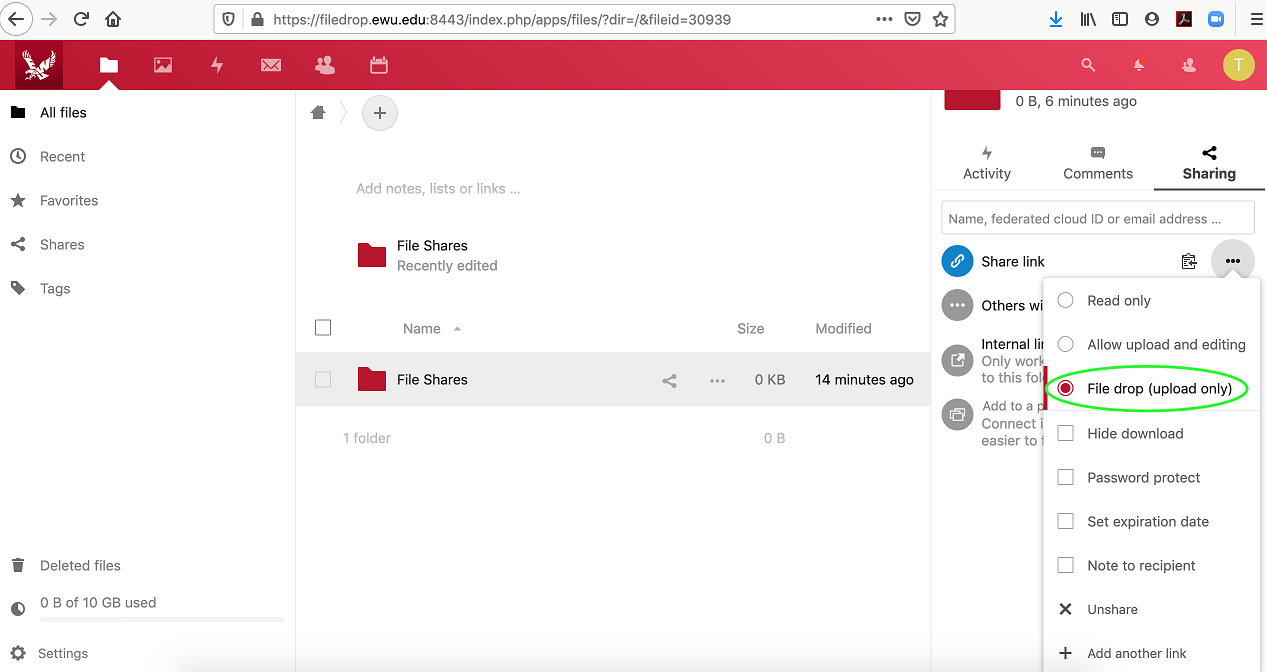
Step 4:
Copy the link and send it to the desired recipient by copy/pasting into an email, chat, etc.
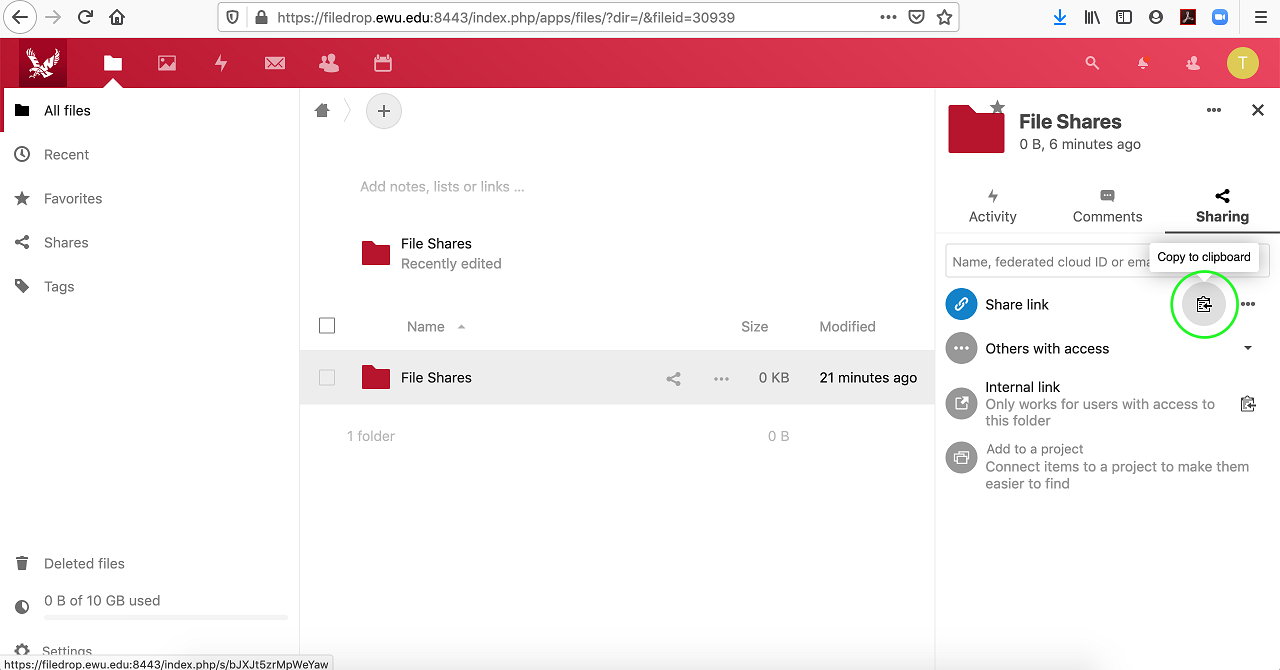
Step 5:
Once the recipient clicks on the link they received, they will be prompted to a page in which they can drag/drop or upload the desired file.
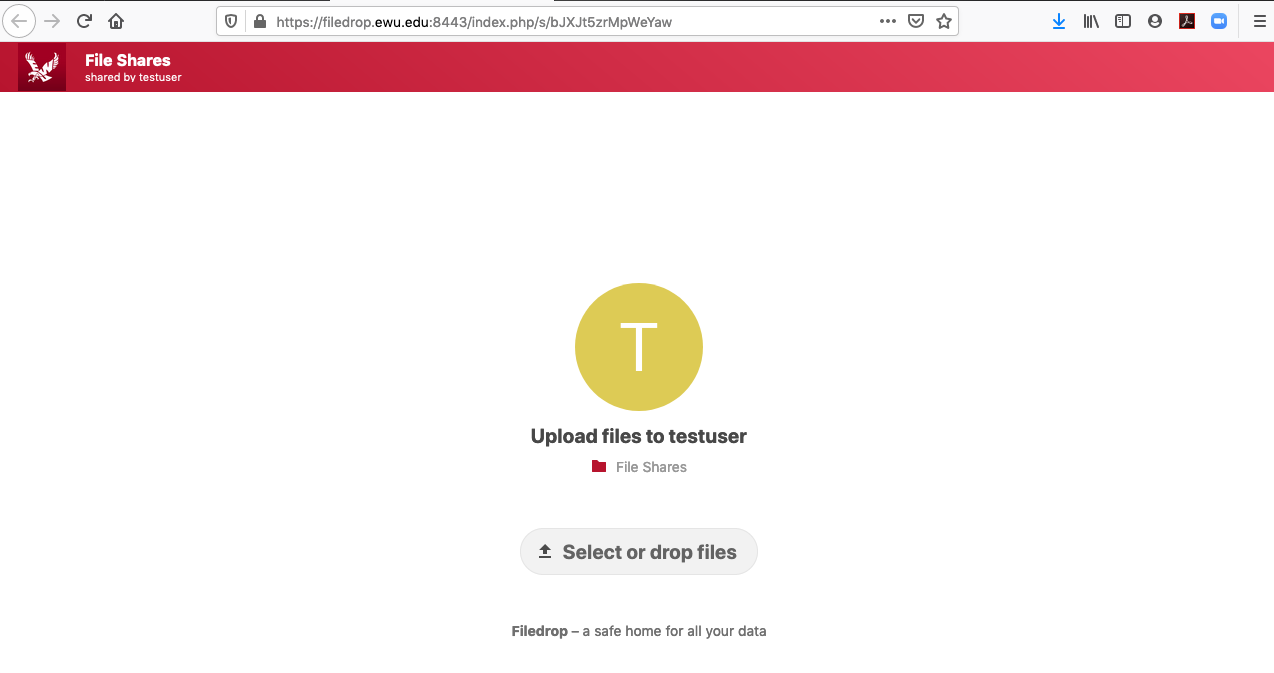
Step 6:
Once the recipient has uploaded the file, you can check your Filedrop home directory, and you will see the newly uploaded file in your “File Shares” folder.
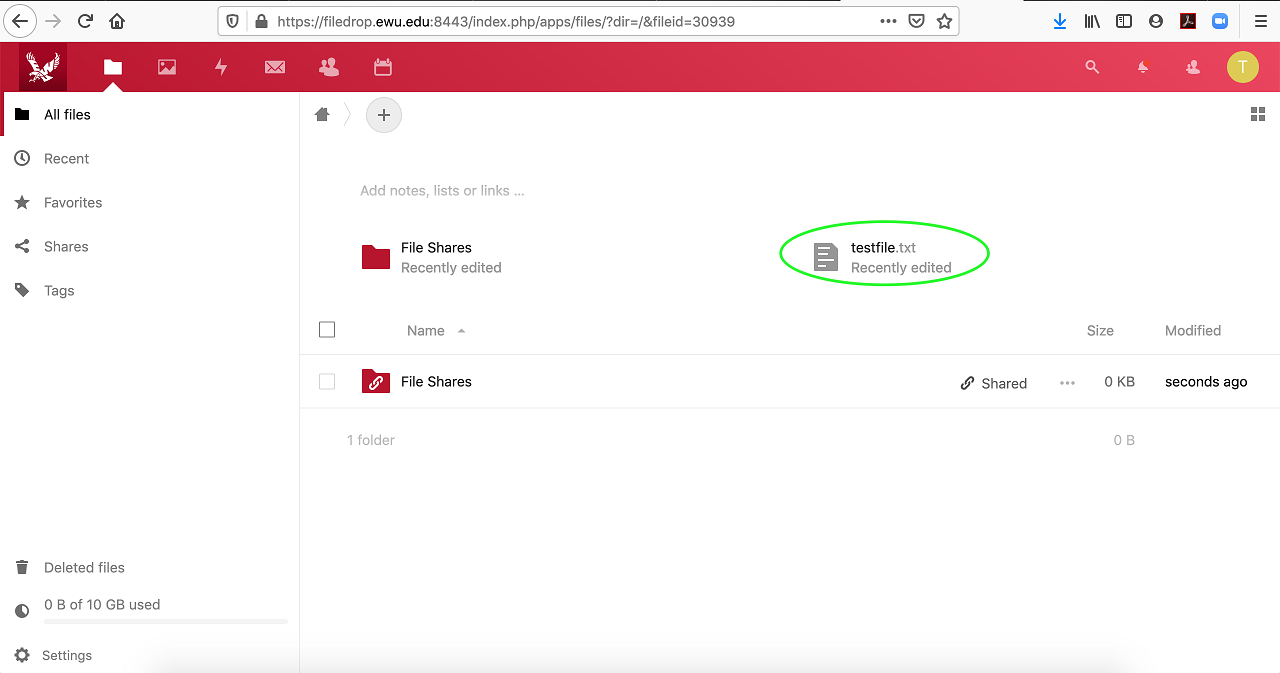
Removing a File drop link
Once the recipient has uploaded the file, you can remove the file drop link.
Step 1:
Select the share icon  for your “File Shares” folder ,or other folder that you used, to bring up the sharing options.
for your “File Shares” folder ,or other folder that you used, to bring up the sharing options.
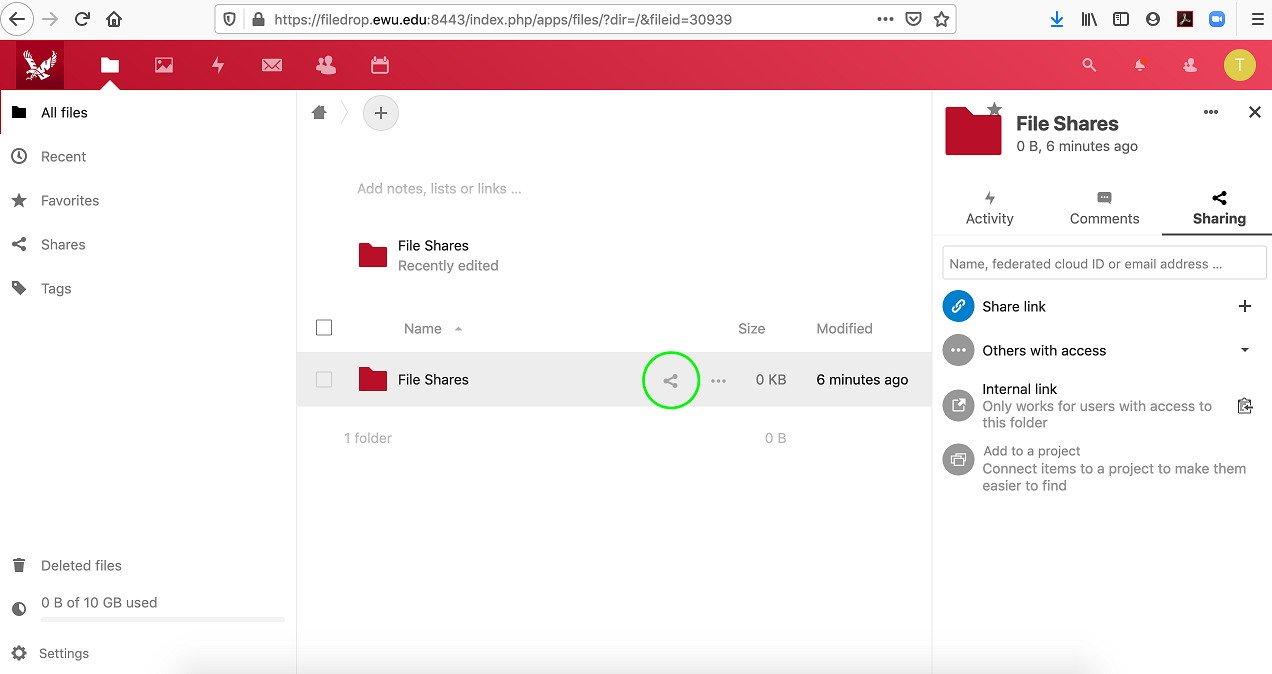
Step 2:
- Select the '+' icon next to the blue “Share link” option.
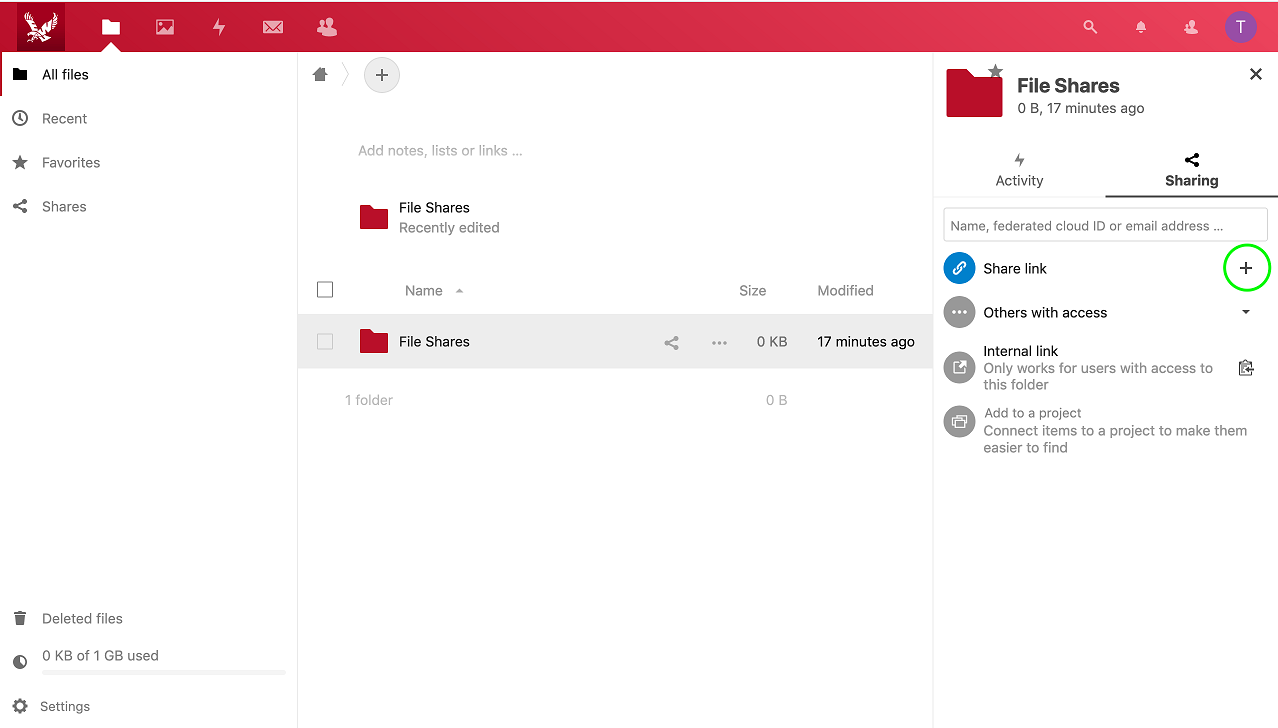
- Select the three dots ‘. . .’ next to the Share Link and select the “File drop (upload only)” option unless you wish to allow senders the option to edit the uploaded file. Click the Unshare option. The file link is removed.
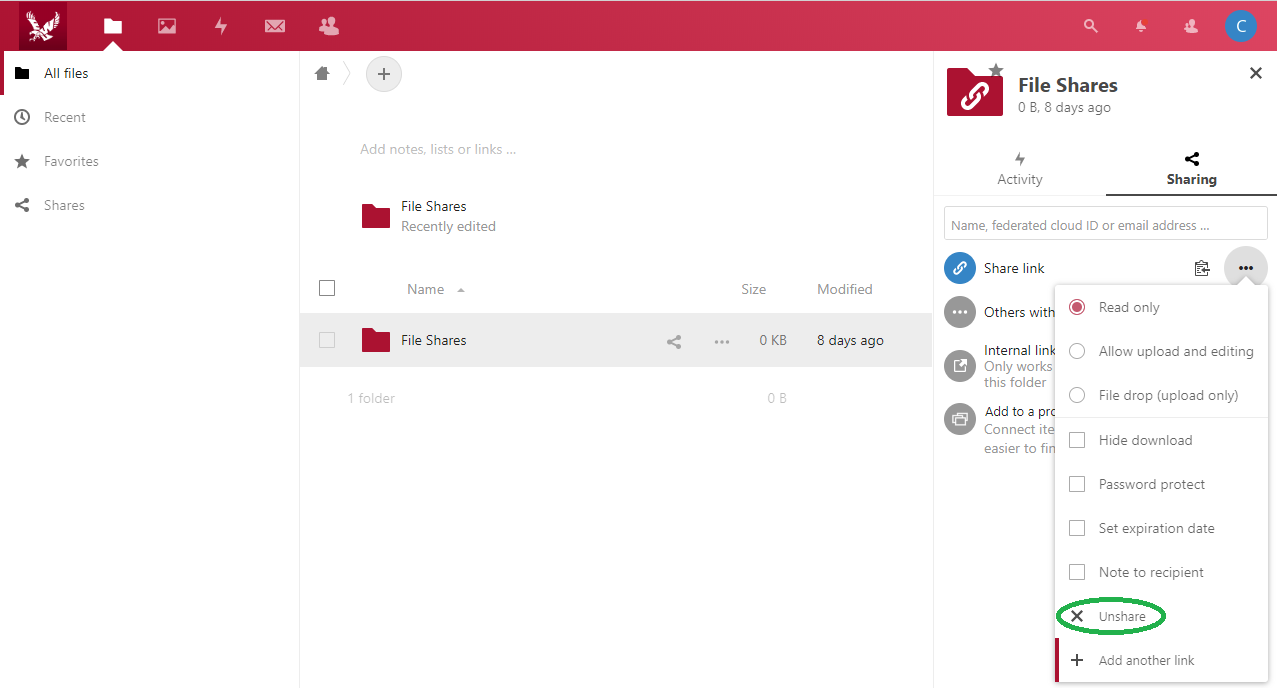
If you need any further assistance please view our Service Catalog for other Knowledge Base articles or contact the IT Help Desk via Phone: 509.359.2247 or Email: helpdesk@ewu.edu