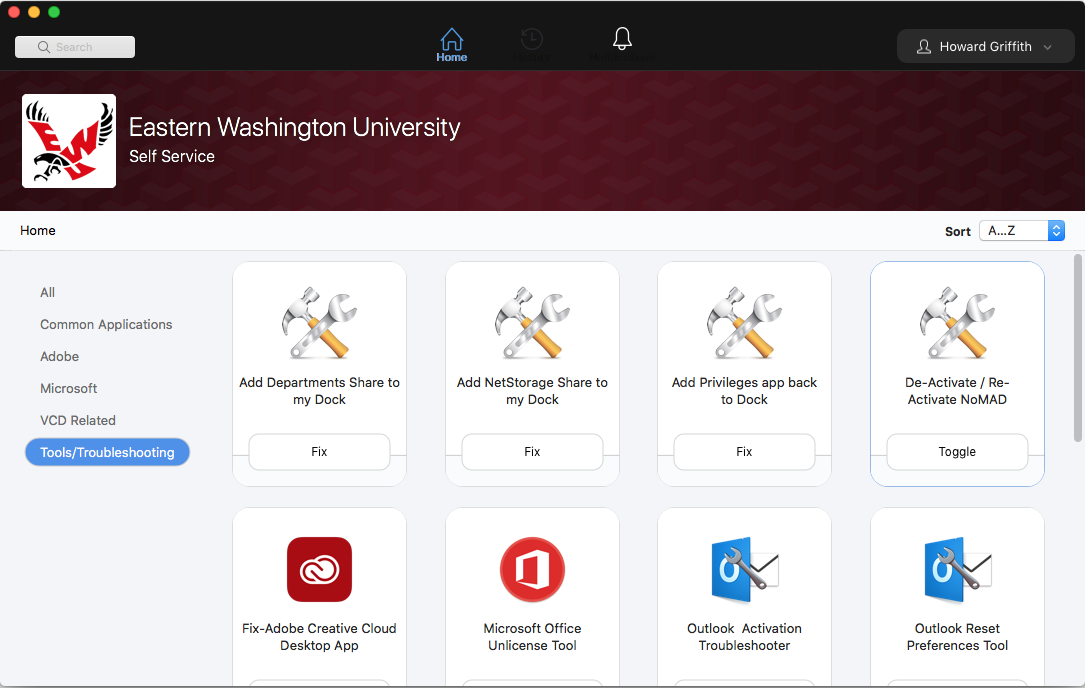Upgrading macOS to the latest version supported by your computer
Determining how to find the upgrade
With macOS Mojave and Catalina you will find operating system updates in the Software Update preference panel in System Preferences. You can find a shortcut to System Preferences in the menu in the upper left corner of your screen.
Opening that pane will how you a window that appears similar to this:
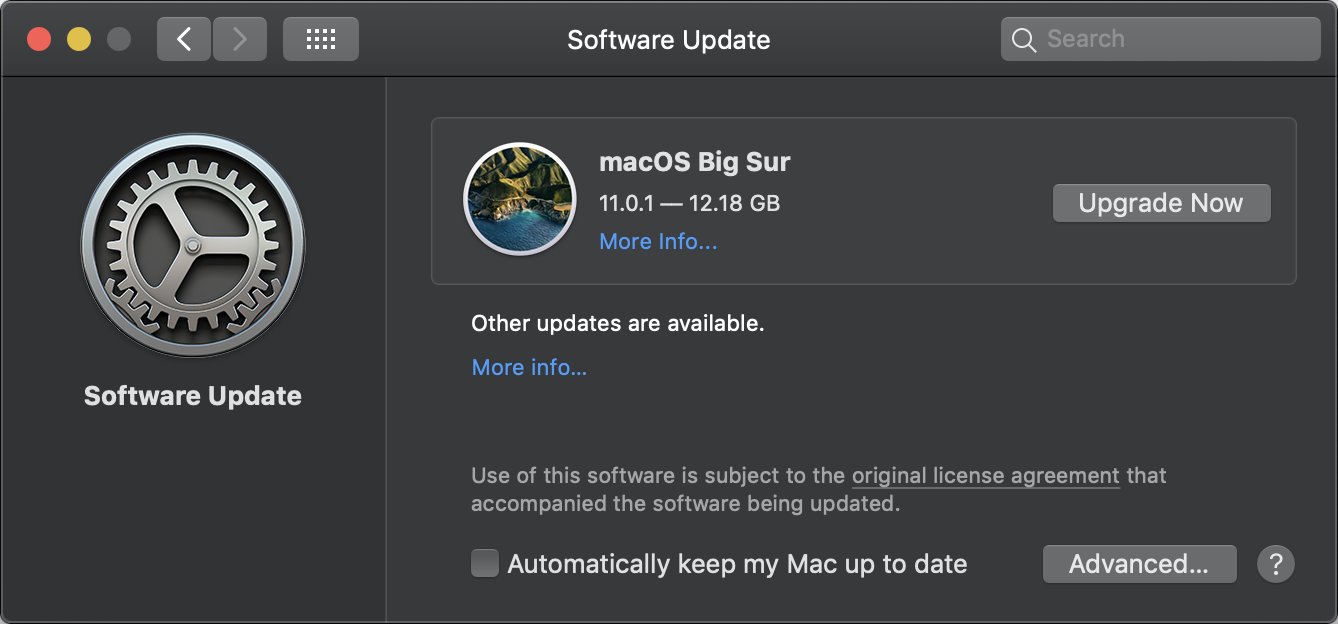
Clicking on the Upgrade Now button will download then initiate the upgrade and prompt you to Restart the computer to start the upgrade process.
If you are using an older version of macOS then you will need to use the App Store app.You can find a shortcut to App Store in the menu in the upper left corner of your screen.
When the App Store is open you want to go to the search box in the upper right corner and type in macOS then hit the Return key. The App Store should provide you with a link to the appropriate macOS upgrade based on your computer, like the one below:
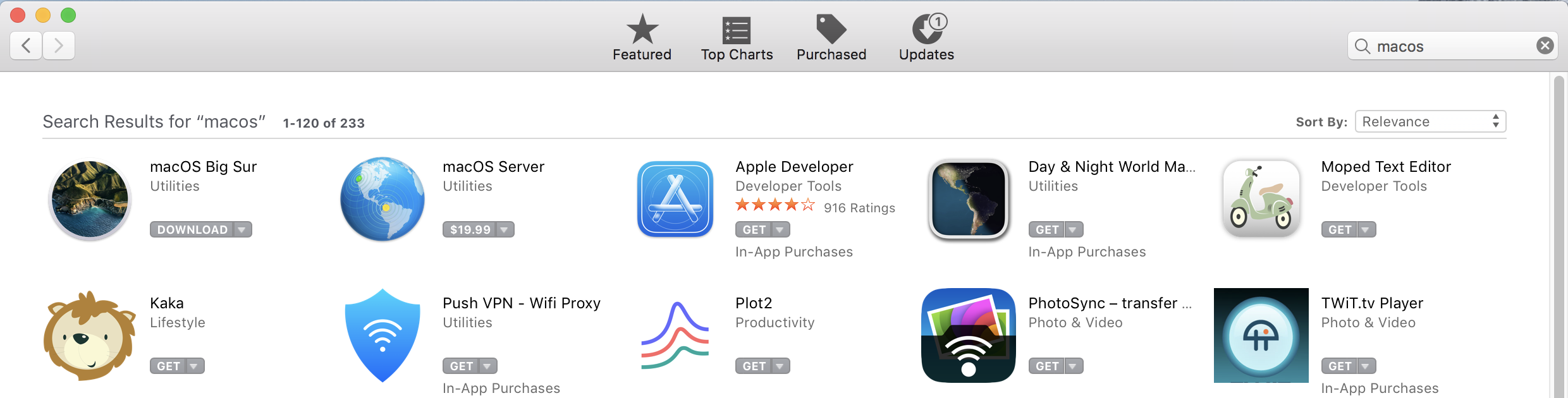
Clicking on the Download button will download then initiate the upgrade and prompt you to Restart the computer to start the upgrade process.
If you find the two scenarios above do not work for you, please consult the following Apple Support Article.
Post-Upgrade Considerations
Once you have upgraded the macOS on your EWU owned computer you may find that certain software is no longer active, which can lead to problems.
NoMAD & NoMAD-Login
These software applications are used by EWU to keep your login password and Active Directory/Single-Sign On password in sync, and will probably be disabled during the upgrade process. To resolve this issue you can open the EWU Self Service app in the Applications folder and run the De-Activate/Re-Activate NoMAD tool in the Tools/Troubleshooting section.