How do I upload files or folders directly to Google Drive?
There are multiple ways to upload files or folders directly to Google Drive. You can utilize the Web, or upload directly from your Windows computer or your Mac computer.
On the Web
- Open a recommended browser, such as Google Chrome, Firefox or Microsoft Edge.
- Navigate to inside.ewu.edu
- Click on the link for Cloud Storage
- Open Google Drive
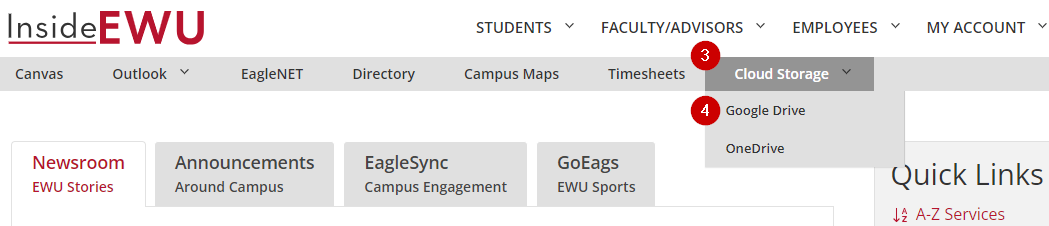
-
You may be prompted to sign in. If you are, make sure to follow the new sign in experience guidelines.
-
Click + Add New
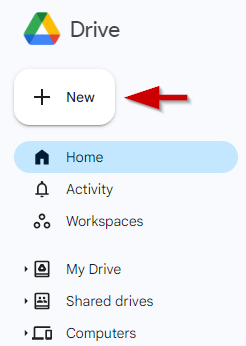
-
Select File upload to upload individual files or Folder upload to upload entire folders to Google Drive.
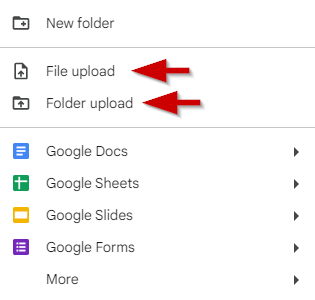
-
Select the file or folder that you want to upload in the window and click Upload.
In the example below, you can see that we've navigated to Documents and selected the How To folder.
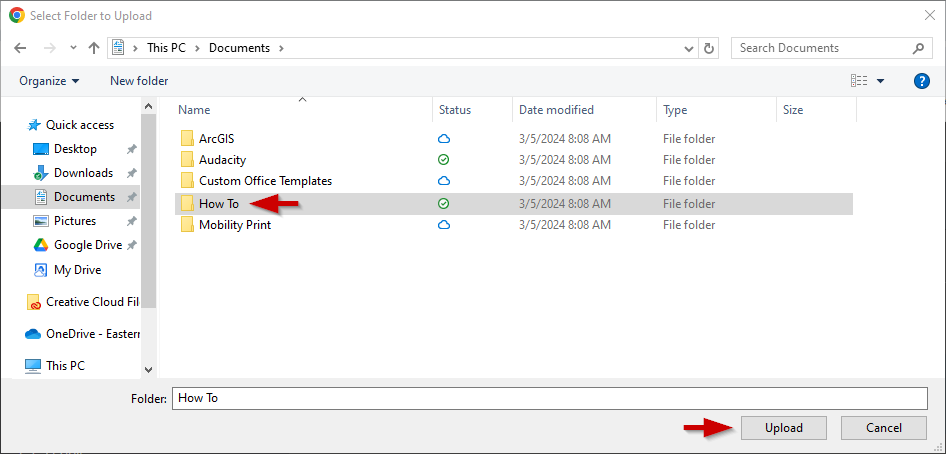
- You will see a small pop up in the bottom right of your screen, indicating the status of your upload.
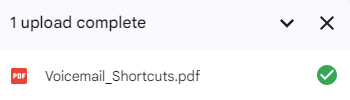
When you see Upload complete, your files have uploaded successfully and can be accessed in any browser or device that has Drive installed.
If you’re using the latest version of Edge, Chrome, or Firefox, you can drag files directly from your computer to the Google Drive page on your browser.
If you upload a file that matches the name of an existing file, Drive will add it as a new version, instead of creating a duplicate. To see the previous version of that file, you can manage versions.
On your Windows Computer
-
On a Windows Computer, Google Drive should already be installed (with some exceptions, like in Virtual Labs). Firstly, ensure that the Google Drive is running. You can check this by looking for the Google Drive icon in your taskbar:
 . If you do not see this icon, click on the start menu and search for Google Drive. The first result will be the Google Drive application. Click on it. Nothing major will happen, but you should now see the Google Drive icon in your task bar, as described earlier.
. If you do not see this icon, click on the start menu and search for Google Drive. The first result will be the Google Drive application. Click on it. Nothing major will happen, but you should now see the Google Drive icon in your task bar, as described earlier.
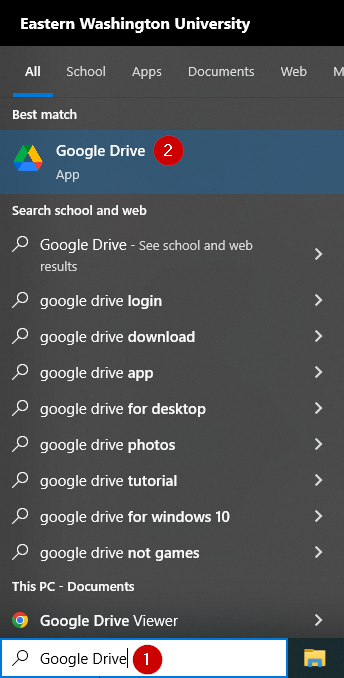
- Open File Explorer.

- On the left side menu of File Explorer, click on Google Drive (G:)
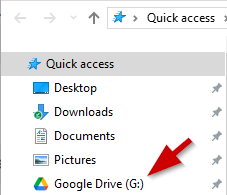
- Now choose where you want to upload your files. You may choose My Drive (your personal drive contents) or Shared drives (any shared drives that your organization has shared with you).

-
Click and drag files or folders from your desktop, or any other file explorer window into the Google Drive (G:) File Explorer window, as shown below.
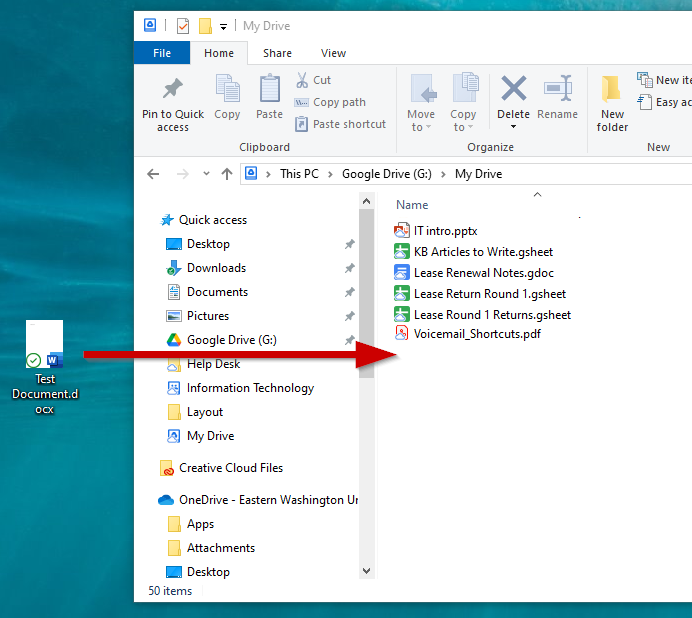
For additional information about Google Drive, see these knowledge base articles: https://support.ewu.edu/support/solutions/folders/10000079819
If you need any further assistance please view our Service Catalog for other Knowledge Base articles or contact the IT Help Desk via Phone: 509.359.2247 or Email: helpdesk@ewu.edu