 This feature is available to Office 365 Subscribers only.
This feature is available to Office 365 Subscribers only.
Version 16.19 (required) for recorded narration to be included in exported video files.
If the MP4 and MOV options described in the following procedure aren't in your version of PowerPoint, see Requirements below for more information.
-
Select File > Export.
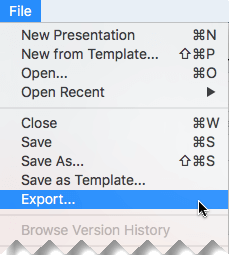
(Don't use Save As, because it doesn't offer video options.)
-
Open the File Format list and select the video format that you want (MP4 or MOV).
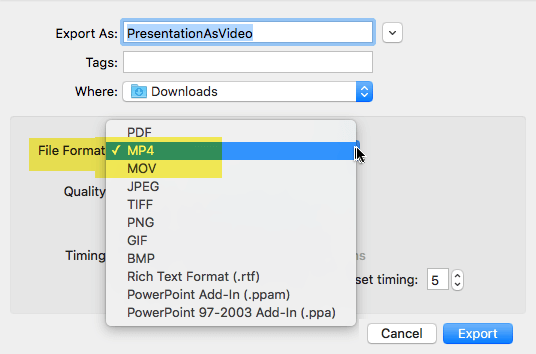
(These two options are only available in the Office 365 subscription version of PowerPoint.)
Select the video Quality you want: Presentation Quality, Internet Quality (recommended), or Low Quality. The higher the video quality, the larger the file size.
-
If you have recorded timings and want to use them in the video you create from your presentation, make sure the box next to Use Recorded Timings and Narrations is checked. You can also choose to set the amount of time the video will spend on each slide if you don't have a set timing.
IMPORTANT: to ensure the full audio from the final slide exports in its entirety, set the default time per slide to the length of the audio recording on the final slide.
When you've made all your selections, choose Export.
Note: When you export your presentation as a video, any narrated audio that was recorded in Slide Show will play, but other embedded media files won't play.
After you've saved your presentation as a video, you can share it just as you would any other video, by using applications or devices that can open and play videos.
Requirements for saving in a video format

Applies to:
PowerPoint for Office 365 for Mac
Version 16.19 (required) for recorded narration to be included in exported video files.
License: Office 365 Subscription
Find your Office version