Finding Your Mac Address
When connecting to campus wifi, you may be asked to provide your MAC address. Below you will find instructions on how to locate this address on Windows Computers, Mac computers, and mobile devices.
Windows 10 & 11
- Open the Command Prompt by pressing the Windows Key on your keyboard, type cmd into the Search bar, and then click on the Command Prompt app.
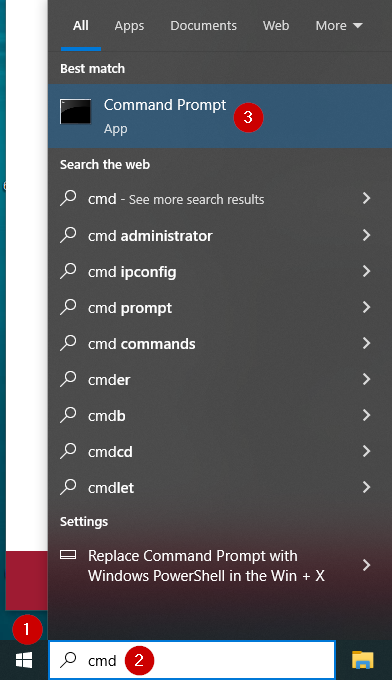
- Enter ipconfig /all into the Command Prompt window and press Enter on your keyboard.
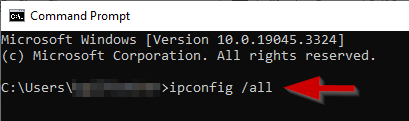
- The wireless MAC address will be listed under Wireless LAN adapter Wi-Fi next to Physical Address.
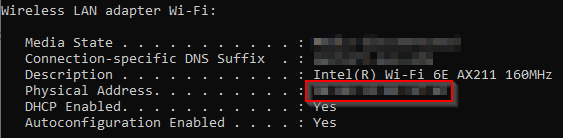
The wired (ethernet) MAC address will be listed under the Ethernet adapter Ethernet next to Physical Address.
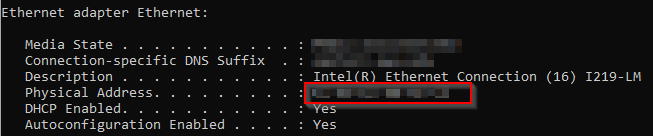
Mac
- Open the Apple menu.
- Click System Preferences > Network.
- Select your network connection and click Advanced.
- You will find the MAC address on the hardware tab.
Chromebook
- Click the wifi network icon.
- At the top of the box, click information.
- You will find the MAC address displayed as the wifi address.
Smartphones & Tablets
- iPhone & iPad
- Open the Settings app.
- Select Wi-Fi > select the network.
- Wi-Fi Address is listed under Private Wi-Fi Address.
- Android & Pixel
- The specific instructions for finding the MAC address of an Android device may vary slightly based on the manufacturer.
- Open the Network & Internet > Internet > SSID > Randomized MAC Address
- Windows Phone
- On the main Windows phone screen, swipe left and select Settings.
- In the Settings screen, select About > more info.
- The MAC address will be listed under phone information.
Gaming Devices
- Nintendo Switch
- From the Switch’s Home menu, go to System Settings
- Scroll down and select Internet.
- The MAC address will appear under System MAC Address.
- Nintendo Wii U
- From the Wii U main menu, select System Settings.
- Select Internet > View MAC Address. The wired/wireless MAC address will be listed.
- Nintendo Wii
- Select Wii Settings.
- Select Internet > Console Information.
- The wireless MAC address is listed under MAC Address. The wired MAC address is listed under LAN Adapter MAC Address.
- Nintendo 3DS
- From the 3DS’s main menu, go to System Settings > Internet Settings > Other Information.
- Select Confirm MAC Address. The wireless MAC address will appear.
- Xbox One
- If you are setting up your Xbox One for the first time:
- Complete the initial setup until you reach the network connection step.
- Attempt to connect to Device-Northwestern. This will fail, which is normal.
- Select Fix it.
- Wait for the troubleshooter to fail.
- The MAC addresses will now be listed. Use Wired MAC for Ethernet connections and Wireless MAC for Wi-Fi connections.
- If you have previously set up your Xbox One:
- From the Xbox One home screen, select Settings.
- Under the Console tab, select Network.
- Select Advanced Settings. The wired and wireless MAC addresses will be displayed
- Xbox 360
- From the Xbox 360 main menu, go to My Xbox > System Settings > Network Settings > Configure Network
- Select the Additional Settings tab and then select Alternate Mac Address.
- The wired and wireless MAC addresses will be listed at the bottom of this screen.
- Xbox
- Power on the Xbox with no disc in the tray.
- Visit the Xbox Dashboard.
- Choose Xbox Live.
- Visit the Connect Status screen.
- Select Settings.
- From the Network Settings screen, you will see the MAC address in the bottom right corner.
- PlayStation Vita
- Open the Settings and tap Start
- Tap System
- Tap System Information
- The MAC is on this screen
- Status List.
- You can find the MAC address listed under MAC Address.
- PlayStation 4
- On the PlayStation 4 main menu, go to Settings > System > System Information.
- The wired address will appear next to MAC Address (LAN Cable). The wireless MAC address will appear next to MAC Address (Wi-Fi).
- PlayStation 3
- From the PlayStation 3 main menu, select Settings > System Settings > System Information.
- The wireless and wired MAC address will be listed on the screen.